セキュリティソフト(1台1年)の更新期限があと30日だ。どうしようかな。
毎年この時期になると同じことを考えているので、ご紹介しておかねばと思っておりますと、
なんとwindows7のサポートが2020年1月14日で終了するというではありませんか!!
サポートが終了するということは以後アップデートが行われないということであり、
ネット環境で使用するにはあまりにもリスクが高い。
これはセキュリティソフトどころの話ではなくて、
まずアップグレードをどうするか、の問題が先決だということです。
セキュリティソフトのご紹介はまた次回に先送りしまして、
今回はwindows7をwindows10にアップグレードする話をまとめます
windows8をご使用の方で、まだ期限に余裕があるとお考えの方もぜひ今すぐにアップグレードをされることを全力でおすすめいたします
Windows7をWindows Update経由でWindows10へアップグレードする方法は、無償提供期限が終了し現在ではできなくなってしまいました。普通に2万円前後で販売されています。
しかし、
windows10へのアップグレードはいまでも無償でできます!ご安心ください!!
ただし、以下のシステム要件を満たしたPCにしかインストールできません
| 【windows10のシステム要件】
・プロセッサ:1 ギガヘルツ (Ghz)以上のプロセッサまたは システム・オン・チップ(SoC) ・RAM: 32 ビット版では 1 GB、64 ビット版では 2 GB ・ハード ドライブの空き領域:32 ビット版 OS では 16 GB、64 ビット版 OS では 32 GB ・グラフィックス カード:DirectX 9 以上 (WDDM 1.0 ドライバー) ・ディスプレイ:800×600 ・インターネット接続 |
これがどの程度のスペックを要求しているのかはわかりませんが、ある程度のスペックを満たしていないと動きが重くて使えないということだと思います。
この条件を手作業で確認していくとなると時間も手間もかかりますので、下準備をしたら思い切ってアップグレードを試してみましょう。要件が満たされていなければ
「このPCではwindows10を実行できません」という画面が出て、その理由が表示されます。対応できない内容であれば、新しくPCを購入したほうが良いと思います。
簡単に確認できる要件として、
■windowsの正規ライセンスがあるPCで(プロダクトキーの入力などはありませんでしたので、探し出さなくても大丈夫です)→「コントロールパネル」→「システム」画面の一番下
■PCのメモリが2GB以上あること→「コンピューター」画面の、多くは「Cドライブ」に表示
※windows10非対応のソフトはアンインストールされてしまいます
なくなったら困るデータのバックアップをしておきましょう
これらの前提条件が揃っていれば以下の手順でアップグレードしていきます
1.windows7の重要な更新プログラムアップデートを完了させる
PCのアップデートは自動でされている方が多いのではないでしょうか。
自動でも、手動でも重要なアップデートの取りこぼしがあると
windows10のインストールがうまくいかない恐れもありますので、
手動でwindows updateを確認して、必要なものがあれば更新しておきましょう
「スタートメニュー(左クリック)」→「コントロールパネル」→「windows update」で確認&更新をします
2.バックアップを取っておくと安心です
使わないで済むかもしれませんが、なにがあるかわからないのは怖いのでできうるバックアップを取ることをおすすめいたします
①システム修復ディスクを作成します
システム修復ディスクというのは、ハードディスクに重大なエラーがおきてPCが起動できなくなったときに、工場出荷状態に戻りはするけれど一応回復させることができるCD-Rです。
PCを買った時についてきていれば作成不要ですが、探すのが面倒くさい方、そもそもなかった方、お下がりなどで良くわからない方はすぐできるのでやってしまったほうが早いと思います。
用意するのはCD-RかDVD-R1枚だけ。どこかに余ってませんか?
容量も小さいので細かいことは気にしなくても大丈夫です。
「スタートメニュー」→「コントロールパネル」→「バックアップと復元」→左端の方にある「修復ディスクの作成」を選択します
DVDドライブにディスクを入れて「作成する」をクリックします
最後の方にメッセージが出ますので「閉じる」をクリック
「windows7 システム修復ディスク 64bit (32bit)」と書いておくように指示が出ますので、
焼きあがったCD又はDVDにその通りにペンで書いておきましょう。
これ、32bitと64bitでは互換性がないそうなので、間違えないようにしましょう。
(つまり、保有しているwindows7が複数ある場合でもシステムが32bitか64bitかで違う場合はそれぞれの修復ディスクを作成しておかないとだめですよねってことです)
システム修復ディスクの作成はほんとにすぐ終わります。簡単です。心配いりません。
②外付けHDDにデータのバックアップを取ります
※時間がかかりますので夜間などPC使わない時間帯にやりましょう
※念のため、大事なものは手作業で右から左へピッと外付けHDDにコピーしておいたほうが良いと思います。よく使っているフォルダとか、メールとか、年賀状ソフトとか、アドレス帳とか。大規模に復元作業をしなくても適宜戻すことができますので使い勝手も良いです。
※意外と忘れがちなブラウザのブックマークもバックアップしておくと安心です。先にブックマークのバックアップの取り方です
【chromeの場合】
「chromeを起動」→右上の「…」から「ブックマーク」→「ブックマークマネージャ」
→「ブックマークをエクスポート」→保存先を決めて「エクスポート」クリック
【Internet Exploreの場合】
Internet Exploreはwindows10に移行すると標準のブラウザがMicrosoft Edgeに変更されます。どっきりしますが、スタートメニューで検索するかスタートメニューからWの「windowsアクセサリ」の中に出てきます
「IEを起動」→「☆マーク(お気に入り)クリック」→お気に入りに追加プルダウンから「インポートとエクスポート」→「ファイルにエクスポートする」にチェック「次へ」→「お気に入り」にチェック「次へ」→「エクスポートしたいお気に入りのフォルダを選択してください」をそのままで「次へ」→「どこにエクスポートしますか」画面の「参照」プルダウンから保存先を決めて「保存」
できましたでしょうか。データのバックアップに入ります
外付けHDDを接続してから作業を始めます
この後のアップグレード作業の時もそうですが、必要のない記憶メディアは可能な限り外しておいたほうが間違いが起こりません。また、コンセントから電源を取って途中で落ちたりしないように注意しましょう!
「コンセントはつなぐ、使わないものは外す」ですね!
「コントロールパネル」→「バックアップと復元」→ファイルのバックアップ又は復元タブが表示されていると思いますので「今すぐバックアップ」をクリック
バックアップが開始されますので途中で電源を切ったりしないように注意してください。
電源は必ずコンセントからとってきましょう
③システムイメージの作成
これはwindows7の機能なんですが、さんざん調べた結果、現時点で作成可能な方ってあまりいないと思います。なので、というか、できないので仕方ないです。
その理由は・・・(↓気になる方だけ読んでくださいね)
システムイメージの作成はwindows7の新機能で作成した時点のPCの状態をイメージとして残しておくとその状態に完全に戻すことができる、というバックアップです。
なので、もし作成可能であればこれさえできれば完璧にセットアップ済みの復元をすることができるのです。
すごいのですが、Cドライブを丸ごとコピーするのでCドライブで使用している容量と同じだけの容量のある外付けHDD(容量の問題ではなく大容量USBなど他の記憶メディアは使えません)が必要になります。
これはNTFSでフォーマットされている必要があり、手持ちのHDDがこの形式でフォーマットされていればそのまま使えるが、そうでない場合はフォーマットし直すことが必要になる。
つまり、初期化されるのでもともと入っていたデータは消去されることになる。
NTFS方式でフォーマットされた外付けHDDを用意する必要がある。
しかも、HDDには512セクタ(非AFT)と4Kセクタ(AFT)の2種類があって
windows7は512セクタ(非AFT)にしか対応していないためこれ以外のHDDにシステムイメージを作成することはできない。
この2種類を見分けるのは非常に困難で、しかもタイで洪水があった2011年以降発売されているHDDは4Kセクタ(AFT)がほとんどらしい。
ということは。
2011年以前に購入した空の(空にしても問題ない)外付けHDDで大容量のものを用意できなければこれは作成できないということになる。
無理でしょ?
3.windows10にアップグレードする
https://www.microsoft.com/ja-jp/software-download/windows10
ここにアクセスして、マイクロソフトから「media creation tool.exe」をダウンロードします
windows10のアップグレードを開始します(数時間から1日以上かかる場合もありますので電源につないだまま、PCを使わない時間帯を選んで実行してくださいね)
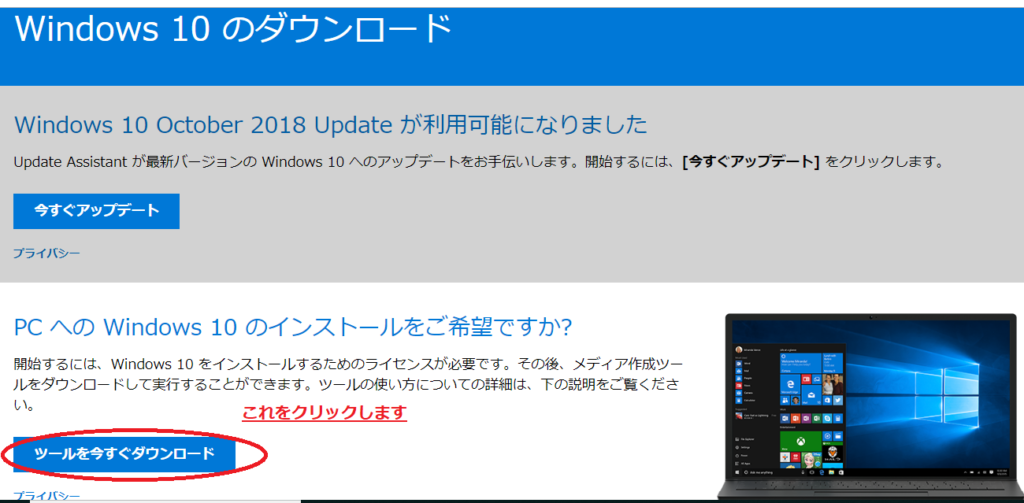
ダウンロードしたらクリックして起動します
適用される通知とライセンス条項に「同意」します
「実行する操作を選んでください」画面で「このPCを今すぐアップグレードする」にチェックを入れ「次へ」をクリック
Windows10のダウンロードが開始されます
ふたたび「適用される通知とライセンス条項」が出てきますので「同意する」をクリック
途中で「表示されたアプリケーションはWindows10とは互換性がないので削除してください」という内容の画面が出ることがありますが、右上の「確認」をクリックして先に進めてください。互換性のないアプリケーションは削除されます。仕方ないです。
「インストールする準備ができました」画面になったら
✔windows10 Homeをインストールおよび個人用ファイルと
✔アプリを引き継ぐ
以上両方にチェックが入っていることを確認して「インストール」をクリック
ここからはしばらく時間がかかりますのでくどいですが、
「コンセントはつなぐ、使わないものは外す」です!
インストールが完了すると「デバイスのプライバシー設定の選択」が表示されます。
全て「いいえ」にしておくのが安全だと思います。この設定は後から変更できますので。
まとめ

マイクロソフトはアップグレードには最大24時間かかるとあったのですが、完了まで3時間でした。update経由でアップグレードするより手間がかかるそうですが、わたしでもできましたので、落ち着いて準備してからやれば大丈夫です。全然難しくない!!
今回は大急ぎでWindows7からWindows10への無償アップデートの方法についてご紹介しました。今のところMicrosoftのメディアクリエーションツールをダウンロードする方法でWindows10にアップグレードできるファイルが無償提供されていますが、ある意味裏技的なこの方法がいつ終了するかはまったくわからないのです。
冒頭でも触れましたが、アップグレード用のソフトを2万円前後も出して購入している方が主流の中で、製造元であるMicrosoftはこの方法を公表していません。
これに気づいたときに、気持ちがとても焦るのがわかりました
お使いのPCが不具合もなく、全然現役でって方はもう大急ぎでお試しください
まだサポート期限に数年の余裕があるwindows8のPCをお使いの方も、この裏技が使えなくなる前に是非アップグレードされることをおすすめします!
だって、ソフト2万円ですよ!PC新規で買うなんてことになったら10万!
これ、無料!!
windows updateで重要な更新を全部やって、
バックアップを外付けHDDに保存してから、
Microsoftのソフトウェアダウンロードページからmedia creation tool.exeをダウンロードして指示に従うだけです
初めの2つなんて、いつもやっとかなきゃいけない作業です。全然大変じゃないです。
初めの2つを準備したら、時間のある時に落ち着いて画面に従って作業すればできてしまいます。
updateしろとしつこい!なんて話題があったころからもう2年以上経ってすっかり忘れていたのはわたくしだけではありますまい
みなさまとみなさまのお財布、みなさまのPCが安心して毎日を過ごせますように!








